

In the Replace Data Source dialog box, select the Current data Note: You must have at least one field in the view to make the Replace Data Source option available. Go to the sheet tab and select Data > Replace On the Data Source page, drag a table to the canvas to set up the data source (if this isn’t automatically done for you). Select Data > New Data Source and then connect to the new data Open a workbook that connects to the original data Replace a Data SourceĬomplete the following steps to replace a data source. For more information about how to replace field references to fix invalid fields, see Edit Data Sources. Any fields, groups, sets, and calculated fields thatĭon’t exist in the new data source (or have a different name) are removed from the Data pane. The two data sources don’t have to be identical, anyĭifferences between the data sources will affect the sheets in the workbook and the fields in the view. When you replace a data source, the folder structures aren't copied over. Fields that aren’t included in the original data source must be manually copied and pasted to the new data source before replacing the old one.
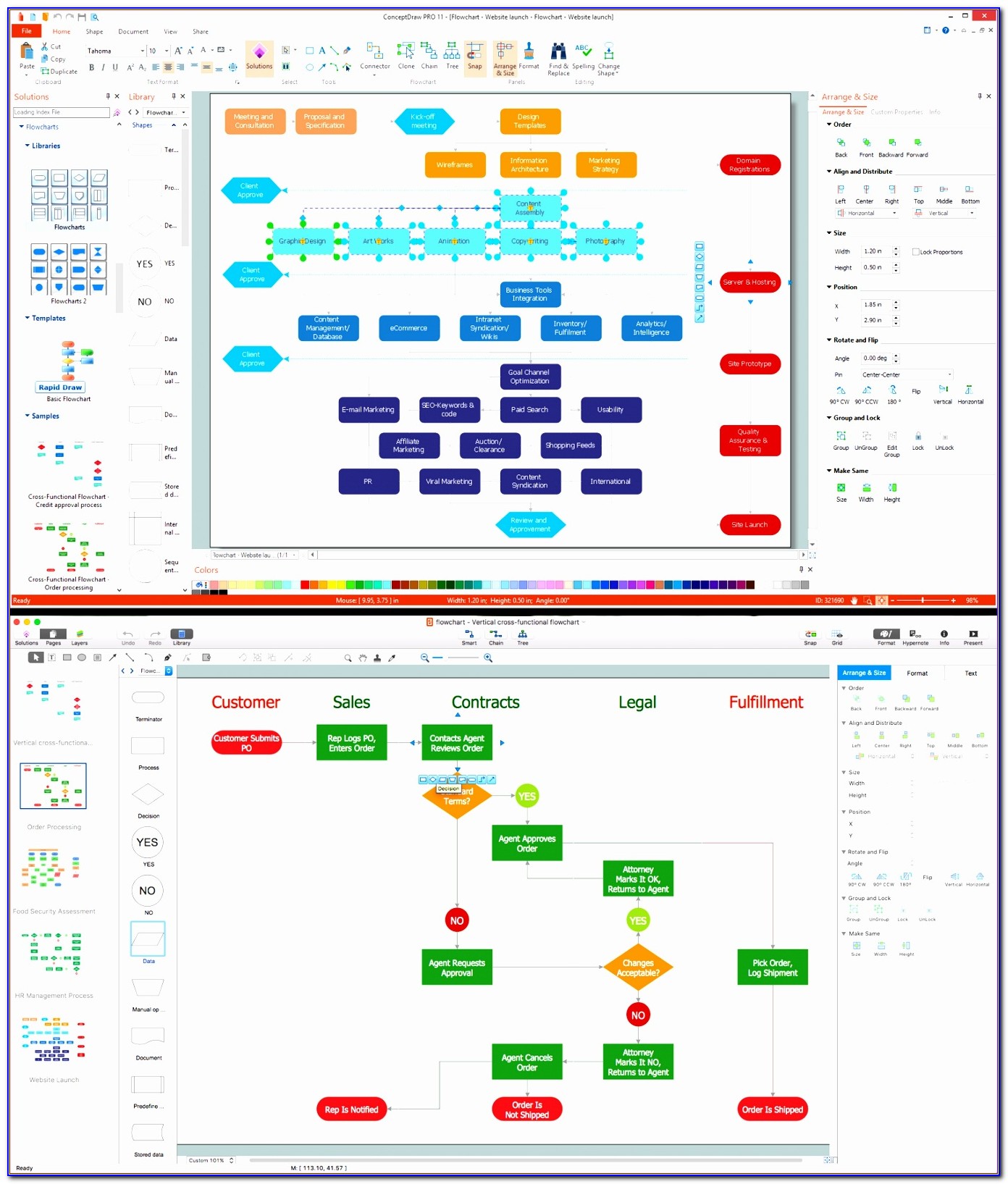
Any fields that the user creates in the original data source are copied over to the new data source. It redirects fields used in the worksheet to map to corresponding fields in the new data source. Replacing a data source doesn’t merge or edit the data sources. Note: Replacing a data source isn’t supported by Tableau Cloud or Tableau Server.


 0 kommentar(er)
0 kommentar(er)
